A Step-by-Step Guide: How To Installing MySQL on Ubuntu

Step 1: Update Your Package Repository
Before installing any software on Ubuntu, it’s essential to update the package repository to ensure you have the latest information about available packages. Open your terminal and run the following commands:
sudo apt update
The sudo apt update command is used to refresh the package information on a Debian-based Linux system. It ensures that your system’s package manager (APT, which stands for Advanced Package Tool) has the latest information about available packages and their versions from the configured software repositories.
Then Upgrade:
sudo apt upgrade
The sudo apt upgrade command is used to upgrade the installed packages on a Debian-based Linux system, such as Ubuntu. This command will search for updates to your installed packages and, if any updates are available, it will prompt you to confirm the upgrade. It is a good practice to regularly run this command to keep your system up to date with the latest software updates and security patches.
Step 2: Install MySQL
Now, let’s install MySQL by using the following command:
sudo apt install mysql-server
This command will prompt you to confirm the installation by typing “Y” and then hitting Enter. The MySQL server package and dependencies will be downloaded and installed.
Step 3: Secure Your MySQL Installation
After MySQL is installed, it’s important to secure it to prevent unauthorized access and enhance security. The following command will initiate the MySQL secure installation process:
sudo mysql_secure_installation
You will be asked a series of questions to configure security settings. It’s advisable to answer “Y” (yes) to most of the questions, but you can customize this to suit your requirements.
1.Question: Type your password and press Y to set up the VALIDATE PASSWORD component which checks whether the new password is strong enough. If you don’t want to VALIDATE PASSWORD Then press Nto set (No).
-
- If you press yes than follow those step: Enter
0,1, or2depending on the password strength you want to set :
- If you press yes than follow those step: Enter
-
-
0– Low. The password consists of at least 8 characters.1– Medium. The password consists of at least 8 characters (including numeric, mixed case, and special characters).2– Strong. The password consists of at least 8 characters (including numeric, mixed case, and special characters, and compares the password to a dictionary file).
- Please set the password for root and enter the password you want to set.
- Once you specify the required strength, enter and re-enter the password.
- The program evaluates the strength of your password and requires confirmation with
Yto continue.
-
2.Question: Remove anonymous users?
Answer: To remove the demo/test user, press Y. If you want to keep them, press N to set it to ‘No’.
3.Question: Disallow root login remotely?
Answer: Press Y to disable remote access to the MySQL server. If you want to enable remote access, press N.
4. Question: Remove test database and access to it?
Answer: Y to remove the test database and access to it or N for allow. This is a recommended security measure to remove the default test database, which is often unnecessary and can be a potential security risk if left in place. Removing it helps to enhance the security of your MySQL installation.
5.Question: Reload privilege tables?
Answer: Y for “Yes.” and N for “No”. Reloading the privilege tables is an essential step after making changes to the MySQL user accounts and permissions. This ensures that the changes take effect immediately and that MySQL enforces the updated user privileges. It’s a necessary step to properly secure and configure MySQL as per your settings during the installation process.
Your MySQL installation is now secure.
Step 4: Start and Enable MySQL
MySQL may not start automatically after installation. To ensure MySQL starts with your system, you can use the following commands:
sudo systemctl start mysql
sudo systemctl enable mysql
Now, MySQL will start automatically every time your system boots.
Step 5: Check MySQL Status
You can check if MySQL is running properly with the following command:
sudo systemctl status mysql
You should see a status message indicating that MySQL is active and running.
Step 6: Test Your MySQL Installation
To verify that MySQL is functioning correctly, you can log in as the root user:
mysql -u root -p
You’ll be prompted to enter the root password you set during the secure installation. If you can log in without any issues, your MySQL installation is successful.
Conclusion
Congratulations! You have successfully installed MySQL on your Ubuntu system. MySQL is a powerful and versatile database management system that can be used for various applications, from web development to data analysis. You can now start creating databases, tables, and managing your data with MySQL on your Ubuntu machine.
Happy Coding 😉
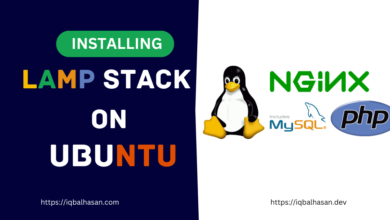
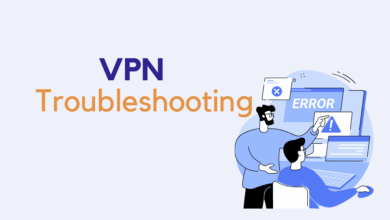
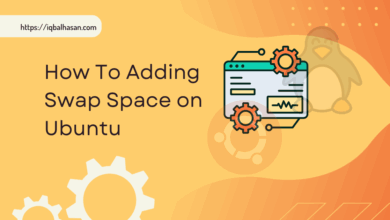
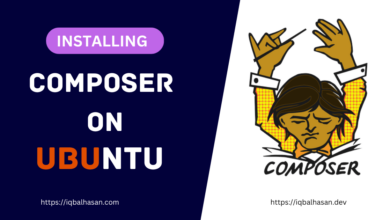

Helpfull