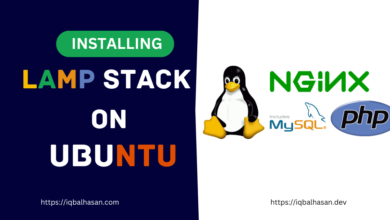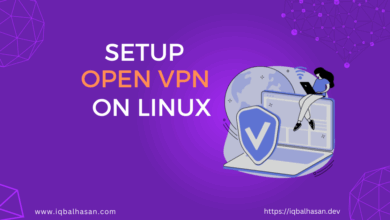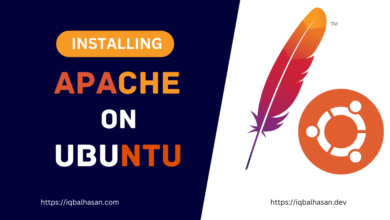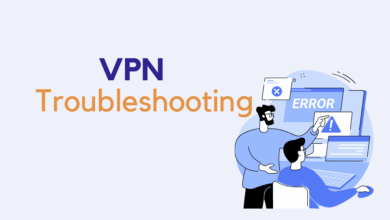How To Adding Swap Space on Ubuntu
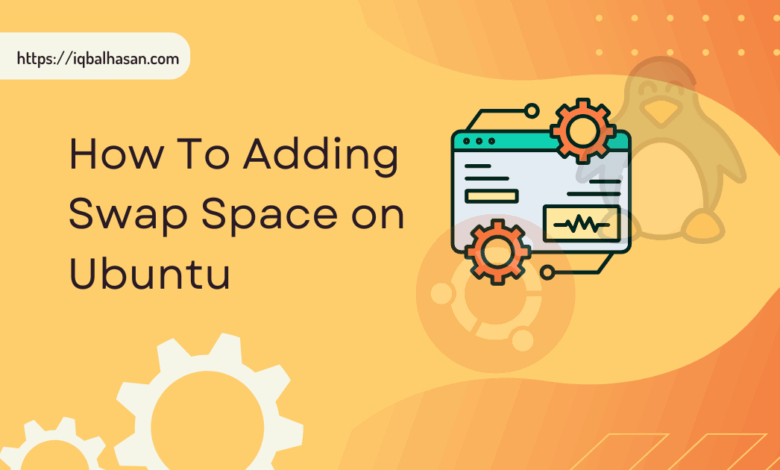
Introduction
Running out of memory on your server can lead to application errors and system instability. To safeguard against these issues, adding swap space to your Ubuntu 22.04 server is a prudent move. In this comprehensive guide, we’ll walk you through the process of adding swap space to your server, ensuring it runs smoothly even when RAM is stretched to its limits.
What is Swap?
Swap is a designated area on your hard drive that serves as an extension of your system’s memory (RAM). When your system’s RAM is fully utilized, swap space allows it to temporarily store data, preventing out-of-memory errors. While data access from swap is slower than RAM, it serves as a crucial safety net for systems with limited memory or non-SSD storage.
Step 1: Checking the System for Swap Information
Before we start adding swap space, it’s essential to check if your system already has swap configured. You can do this by running the following commands:
sudo swapon --showOutput:
free -hOutput:
If no swap space is found, you’ll receive a clear indication.
Step 2: Checking Available Hard Drive Space
Before creating a swap file, ensure that you have sufficient disk space available. You can check your disk usage using:
df -hOutput:
It’s recommended to have swap space equal to or double the amount of your system’s RAM. However, having more than 4GB of swap is often unnecessary unless your server has specific requirements.
Step 3: Creating a Swap File
Now, it’s time to create the swap file. We recommend using the `fallocate` command for this purpose. Adjust the file size to match your system’s needs. For instance, if your server has 1GB of RAM, create a 1GB swap file:
sudo fallocate -l 1G /swapfileOutput:
Step 4: Enabling the Swap File
After creating the swap file, lock down its permissions to ensure only root users can access it. This is crucial for security. Use the following commands:
sudo chmod 600 /swapfileOutput:
sudo mkswap /swapfileOutput:
sudo swapon /swapfileYou can verify the swap status with `swapon –show` and `free -h`.
Step 5: Making the Swap File Permanent
By adding the swap file to the `/etc/fstab` file, you ensure that your server retains the swap settings even after a reboot. Here’s how to do it:
sudo cp /etc/fstab /etc/fstab.bak
Output:
echo '/swapfile none swap sw 0 0' | sudo tee -a /etc/fstab
Step 6: Tuning Your Swap Settings
Step 6: Tuning Your Swap Settings
Optimizing your swap settings can enhance system performance. Two key parameters to adjust are:
1. **Swappiness:** This parameter controls how often the system swaps data to the swap space. Lower values make the system use swap less often. You can set swappiness using the following commands:
cat /proc/sys/vm/swappiness # Check current value
sudo sysctl vm.swappiness=10 # Set swappiness to 10 (example)
To make the setting persistent, add it to `/etc/sysctl.conf`.
2. **Cache Pressure:** Adjusting the `vfs_cache_pressure` parameter can also improve performance. Higher values prioritize caching inode and dentry information. You can set it as follows:
cat /proc/sys/vm/vfs_cache_pressure # Check current value
sudo sysctl vm.vfs_cache_pressure=50 # Set to 50 (example)
Add it to `/etc/sysctl.conf` for persistence.
Conclusion:
By following these steps and optimizing your swap settings, you can ensure that your Ubuntu 22.04 server remains stable and performs efficiently, even when faced with memory constraints. Swap space provides a valuable safety net, preventing out-of-memory errors and enhancing the overall reliability of your server. If you encounter OOM errors, consider optimizing your application configurations or upgrading your server for the best performance.