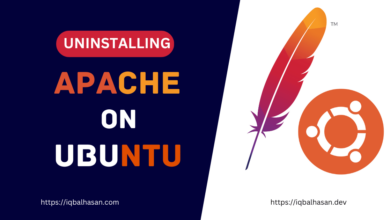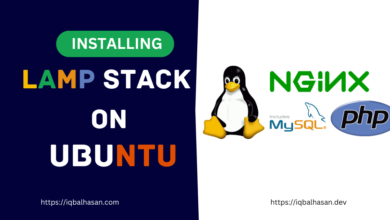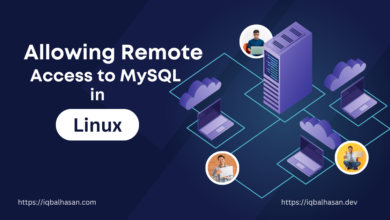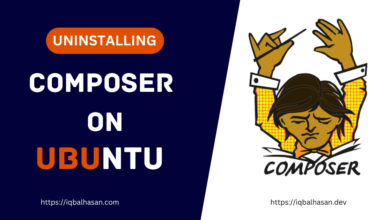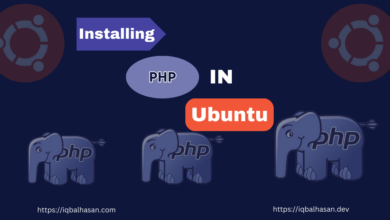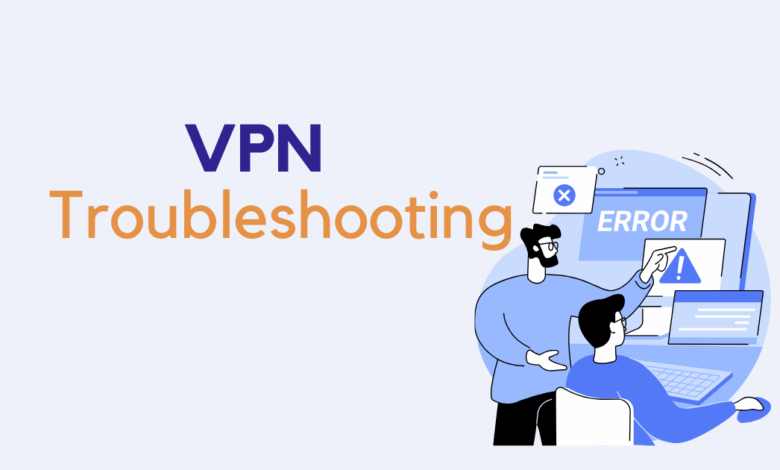
In today’s fast-paced world of secure communication, Virtual Private Networks (VPNs) play a crucial role in ensuring that our internet traffic remains private, encrypted, and routed through secure channels. Whether you’re working remotely, accessing sensitive data, or connecting to a private network, understanding how to troubleshoot and configure your OpenVPN client connection is essential.
In this post, we will dive into a detailed guide of commands used for OpenVPN client troubleshooting, network configuration, and remote host accessibility testing. Each command will be explained with its purpose, what it does, and how to interpret the outputs, including what to do when the output signals issues.
🔁 Restarting and Managing the OpenVPN Client
1. sudo systemctl restart openvpn-client@client
- Purpose: This command is used to restart the OpenVPN client service, which is crucial if there are connectivity issues or configuration changes that require a service restart.
- Why Run It: Restarting can resolve connection problems or apply new configuration changes.
- Inside the Command:
sudo: Runs the command with elevated privileges.systemctl: The systemd command to manage services.restart: Restarts the specified service.openvpn-client@client: Specifies the OpenVPN client service to restart.
Code Example:
sudo systemctl restart openvpn-client@client
Common Output:
● [email protected] - OpenVPN service for client
Loaded: loaded (/etc/systemd/system/[email protected]; enabled; vendor preset: enabled)
Active: active (exited) since Tue 2025-04-24 08:45:12 UTC; 3s ago
...
Negative Output:
Failed to restart [email protected]: Unit [email protected] not found.
If the service fails to start, check for issues such as incorrect service name or missing configuration.
2. journalctl -xeu [email protected]
- Purpose: This command provides detailed logs of the OpenVPN client service. It’s useful for troubleshooting connection or startup failures.
- Why Run It: If the OpenVPN client isn’t connecting, logs can provide insights into what’s going wrong.
- Inside the Command:
journalctl: Used to view logs in systems usingsystemd.-xeu: Flags to show logs in a detailed, extended format, and filtered to only include entries related to the OpenVPN client.
Code Example:
journalctl -xeu [email protected]
Common Output:
Apr 24 08:45:10 client systemd[1]: Starting OpenVPN service for client...
Apr 24 08:45:12 client openvpn[1342]: Initialization Sequence Completed
Apr 24 08:45:12 client systemd[1]: Started OpenVPN service for client.
Negative Output:
Apr 24 08:45:10 client openvpn[1342]: ERROR: Cannot resolve host address 'vpn.example.com'
Apr 24 08:45:12 client systemd[1]: [email protected]: Main process exited, code=exited, status=1/FAILURE
If there’s a failure in resolution or any other error, check the configuration file for typos, missing entries, or network issues.
3. sudo systemctl status openvpn-client@client
- Purpose: This command provides the current status of the OpenVPN client service. It shows whether the service is active or if there are any ongoing issues.
- Why Run It: Checking the status helps you confirm if the VPN client is running.
- Inside the Command:
systemctl status: Displays the current status of a service.openvpn-client@client: Refers to the OpenVPN client service.
Code Example:
sudo systemctl status openvpn-client@client
Common Output:
● [email protected] - OpenVPN service for client
Loaded: loaded (/etc/systemd/system/[email protected]; enabled; vendor preset: enabled)
Active: active (running) since Tue 2025-04-24 08:45:12 UTC; 3s ago
Main PID: 1342 (openvpn)
Tasks: 1
Memory: 1.5M
...
Negative Output:
● [email protected] - OpenVPN service for client
Loaded: loaded (/etc/systemd/system/[email protected]; enabled; vendor preset: enabled)
Active: failed (Result: exit-code) since Tue 2025-04-24 08:45:12 UTC; 10s ago
...
If the service fails, check the logs for further information.
🔐 File Permission Fixes
1. sudo chmod 600 /etc/openvpn/client/client.conf
- Purpose: This command modifies the permissions of the OpenVPN configuration file, ensuring only the root user can read and write the file.
- Why Run It: Proper file permissions are crucial for security. If a configuration file is readable or writable by non-privileged users, it might expose sensitive data like passwords.
- Inside the Command:
chmod 600: Sets the file permissions to allow only the owner (root) to read and write, and no permissions for others.
Code Example:
sudo chmod 600 /etc/openvpn/client/client.conf
Common Output: The command has no output if successful.
Negative Output:
chmod: cannot access '/etc/openvpn/client/client.conf': No such file or directory
Ensure the configuration file exists at the specified path.
2. sudo chown root:root /etc/openvpn/client/client.conf
- Purpose: Ensures that the configuration file is owned by the root user and group.
- Why Run It: Ownership is crucial for file integrity and security.
- Inside the Command:
chown root:root: Changes the owner of the file to root and the group to root.
Code Example:
sudo chown root:root /etc/openvpn/client/client.conf
Common Output: There is no output if the change is successful, but you can verify it with ls -l.
Negative Output:
chown: cannot access '/etc/openvpn/client/client.conf': No such file or directory
Ensure the file exists and is accessible before changing ownership.
🌐 Network and Routing Configuration
1. ifconfig
- Purpose: Displays network interfaces and their current configuration (IP addresses, netmasks, etc.).
- Why Run It: Use this command to check if your network interfaces are set up correctly.
- Inside the Command:
ifconfig: A command used to display the status of network interfaces.
Code Example:
ifconfig
Common Output:
eth0 Link encap:Ethernet HWaddr 00:15:5D:00:08:25
inet 192.168.1.10 netmask 255.255.255.0 broadcast 192.168.1.255
inet6 fe80::215:5dff:fe00:825 prefixlen 64 scopeid 0x20<link>
...
Negative Output:
ifconfig: command not found
If you receive this message, ifconfig may not be installed. You can install it via sudo apt-get install net-tools.
2. sudo ip route add 192.168.99.0/24 via 192.168.249.252 dev tun0
- Purpose: Adds a custom route to the routing table for accessing a specific network through the VPN tunnel (tun0).
- Why Run It: If you need to route traffic to a specific subnet through the VPN, this command is necessary.
- Inside the Command:
ip route add: Adds a new route.192.168.99.0/24: The network to route to.via 192.168.249.252: Specifies the gateway (VPN tunnel gateway).dev tun0: Specifies the interface to use.
Code Example:
sudo ip route add 192.168.99.0/24 via 192.168.249.252 dev tun0
Common Output: No output if successful.
Negative Output:
RTNETLINK answers: Network is unreachable
This error could indicate a misconfigured gateway or network issue.
🧪 Connectivity and VPN Tunnel Testing
1. sudo tcpdump -i tun0
- Purpose: Captures and displays packets transmitted over the VPN interface (tun0), useful for troubleshooting traffic issues.
- Why Run It: Verifying traffic flow helps in diagnosing VPN or network problems.
- Inside the Command:
tcpdump: A command-line packet analyzer.-i tun0: Captures traffic on thetun0interface (VPN interface).
Code Example:
sudo tcpdump -i tun0
Common Output:
11:00:12.345678 IP 192.168.99.67 > 192.168.1.10: ICMP echo request
11:00:12.345678 IP 192.168.1.10 > 192.168.99.67: ICMP echo reply
Negative Output: If there is no output, ensure that traffic is actually flowing through the VPN or that the VPN is up.
Conclusion
Understanding the purpose of each command and how to interpret its output is critical when troubleshooting VPN and network issues. By following these steps, you can confidently identify and resolve issues related to OpenVPN, routing, and connectivity. If any of the commands return negative outputs, reviewing logs, adjusting settings, or checking file permissions are key troubleshooting steps.